ここでは、PC のバッテリーの持ちをよくするためにできることを紹介します。
バッテリーの寿命を長くしながら、デバイスのカーボンフットプリントを下げるのに役立ちます。 [ エネルギーに関する推奨事項 ] セクションは、電源使用量に影響する設定のコレクションを探している場合に簡単に移動できます。
-
[スタート] を選択し、[システム >電源&バッテリ >エネルギーに関する推奨事項] > [設定] を選択します。
オープン エネルギーに関する推奨事項 -
[ すべて適用] を選択するか、画面の明るさ、スクリーン セーバーなど、平均よりも多くの電力を使用する可能性がある設定を個別に調整します。また、デバイスがスリープ状態になる前またはオフになるまでにデバイスを非アクティブにできる期間を選択します。 各設定の詳細については、「 エネルギーに関する推奨事項の詳細」を参照してください。
バッテリー節約機能がオンの場合、PC は、自動メールと予定表の同期、ライブ タイルの更新、アクティブに使用していないアプリなど、電力を大量に消費するいくつかの機能を一時的にオフにします。 バッテリー節約機能の使用は、バッテリーの寿命を延ばす最も簡単な方法です。
[スタート ] > [設定] > [システム > 電源& バッテリ] を選択します。 バッテリーセーバーが特定のレベルを下回るたびにオンにする場合は、[ バッテリーセーバー] を選択し、目的のバッテリーレベルを選択します。 バッテリー セーバーを今すぐオンにして、次回 PC に接続するまでオンのままにするには、[バッテリー セーバー] の横にある [今すぐオンにする] を選択するか、通知領域で [バッテリー 節約機能] アイコンを選択してから、[バッテリー 節約機能] クイック設定を選択します。
[設定] でバッテリー セーバーをオンにする
PC のディスプレイ設定の一部を調整して、バッテリの寿命を延ばします。 次に例を示します。
|
ディスプレイのアクティブ時間を短くします。 |
[ Start > Settings > System > Power & Battery > Screen and sleep] を選択します。 [ バッテリー電源のオン] で、画面の電源をオフにしてから、短い期間を選択します。 |
|
ディスプレイを暗くします。 |
[ スタート ] > [設定 ] > [ システム > ディスプレイ ] > [明るさ ] を選択します。 [照明の変更時に明るさを自動的に変更する] または [表示されるコンテンツと明るさを最適化してバッテリーを改善する] チェック ボックス (どちらかが表示される場合) をオフにし、スライダーを使用して目的の明るさレベルを設定します。 |
|
画面の更新レートを減らします。 |
リフレッシュ レートを高くすると、ディスプレイの動きがスムーズになりますが、消費電力も大きくなります。 画面の更新レートを下げる場合は、[システム > 表示 ] > [詳細設定] > [スタート ] > [設定 ] を選択します。 [リフレッシュ レートの選択] で、より低いレートを選択します。 |
|
アプリのカスタム グラフィックス オプションを選択します。 |
[システム > ディスプレイ > グラフィックス] > [スタート ] > [設定 ] を選択します。 [アプリのカスタム オプション] で、アプリを選択し、[オプション] を選択して、[省電力] を選択します。 |
|
暗い背景を使用します。 |
[ スタート ] > [設定] > [ 個人用設定 ] > [背景 ] を選択し、濃い画像または濃い純色を選択します。 |
|
暗い色のテーマを使います。 |
[ スタート ] > [設定] > [ 個人用設定 ] > [テーマ ] > [ 現在のテーマ] を選択し、ダーク テーマを選択します。 |
PC の電源設定の一部を調整して、バッテリの寿命を延ばします。 次に例を示します。
|
Windows で一部の電源設定を自動的に変更します。 |
[Start > Settings > System > Troubleshoot > Other troubleshooters] を選択し、[Power] の横にある [実行] を選択します。 |
|
PC がスリープ状態になるまでの時間を短くします。 |
[ Start > Settings > System > Power & Battery > Screen and sleep] を選択します。 [バッテリー駆動時に、次の時間が経過した後にデバイスをスリープ状態にする] の場合は、より短い時間を選択します。 |
|
一部のアプリのバックグラウンド アクティビティ設定を変更します。 |
一部のアプリでは、バックグラウンド アクティビティを管理できます。 アプリがバックグラウンドで実行されているときに大量のバッテリーを使用していることがわかった場合は、それを許可するアプリの設定を変更できます。 [ Start > Settings > System > Power & battery > Battery usage] を選択します。 [アプリによるバッテリーの使用] で、バックグラウンドでより多くのバッテリーを使用している可能性のあるアプリを確認します。 バックグラウンド アクティビティを管理できるアプリの場合は、[バックグラウンド アクティビティの管理] > [その他のオプション ] を選択します。 そのアプリの設定ページで、[このアプリをバックグラウンドで実行する] の設定を変更します。 |
|
カバーを閉じます。 |
ほとんどのノート PC は、カバーを閉じることで自動的にスリープ状態になります。 これを設定するには、タスク バーの [検索 ] を選択し、「コントロール パネル」と入力し、結果の一覧で選択します。 コントロール パネルで、[電源オプション ] を選択>蓋を閉じる操作を選択します。 |
|
より効率的な電源モードを選択します。 |
[スタート ] > [設定] > [システム > 電源& バッテリ] を選択します。 [電源モード] で、より効率的な電源モードを選択します。 このオプションはすべての PC で利用できるわけではなく、PC のハードウェアと製造元によって異なります。 |
|
電源ボタンを押します。 |
ほとんどの PC では、電源ボタンを押すだけで、ディスプレイの電源を切ったり、シャットダウンしたり、スリープしたり、休止状態にしたりできます。 電源ボタンの操作を選択するには、タスク バーで [検索 ] を選択し、「コントロール パネル」と入力し、結果の一覧から選択します。 コントロール パネルで、[電源オプション] を選択し、[電源ボタンの操作を選択します] を選択します。 |
|
バッテリーでビデオを再生するためのさまざまなバッテリーオプションを選択してください。 |
[ Start > Settings > Apps > Video playback ] を選択します。 [バッテリーのオプション] で、[バッテリー残量の最適化] を選択します。 バッテリーの節約に役立てるには、[バッテリー使用時に ビデオを低解像度で再生 する] チェック ボックスをオンにします。 |
バッテリーを長持ちさせるその他の方法
|
PC が完全に充電されるまで、PC を接続したままにしておきます。 |
PC のバッテリー 残量を確認するには、[システム > Power & バッテリ] > [スタート ] > [設定] を選択します。 上部には、現在のバッテリー レベルと、1 日を通してバッテリー レベルがどのように変化するかが表示されます。 |
|
PC を再起動します。 |
これにより、バッテリーの寿命を縮める可能性のある問題が修正される場合があります。 [スタート] を選択し、[ 電源 ] > [再起動] を選択します 。 |
|
インターネット、Bluetooth、またはその他のワイヤレス通信が不要な場合は、機内モードをオンにします。 |
[ スタート ] > [設定 ] > [ ネットワーク & インターネット ] を選択し、[ 機内モード ] をオンにします。 |
関連項目
バッテリー節約機能がオンの場合、PC は、自動メールと予定表の同期、ライブ タイルの更新、アクティブに使用していないアプリなど、電力を大量に消費するいくつかの機能を一時的にオフにします。 バッテリー節約機能の使用は、バッテリーの寿命を延ばす最も簡単な方法です。
[スタート] を選択し、[システム > バッテリ] > [設定] を選択します。 バッテリーが特定のレベルを下回ったときにバッテリーセーバーをオンにする場合は、[バッテリーが 下にある場合はバッテリーセーバーを自動的にオンにする ] を選択し、目的の場所に設定します。 バッテリーセーバーを今すぐオンにし、次回 PC に接続するまでオンのままにするには、 次の充電までバッテリーセーバーの状態をオンにします。
[設定] でバッテリー セーバーをオンにする
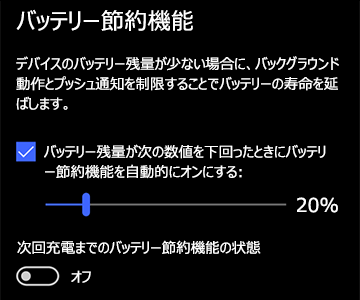
PC のディスプレイ設定の一部を調整して、バッテリの寿命を延ばします。 次に例を示します。
|
ディスプレイのアクティブ時間を短くします。 |
[スタート] ボタンを選択し、[システム > 電源&スリープ] > [設定] を選択します。 [次の時間が経過後、ディスプレイの電源を切る (バッテリー駆動時)]で、より短い時間を選択します。 |
|
ディスプレイを暗くします。 |
[スタート] ボタンを選択し、[システム > 表示] > [設定] を選択します。 [照明が変化した場合に明るさを自動的に調整する] (表示されている場合) をオフにしてから、[明るさの変更] スライダーを使用して必要な明るさのレベルを設定します。 |
|
暗い背景を使用します。 |
[ スタート ] ボタンを選択し、[ 設定] > [ 個人用設定 ] > [背景] を選択し、濃い画像または濃い純色を選択します。 |
|
暗い色のテーマを使います。 |
[ スタート ] ボタンを選択し、[ 設定] > [ 個人用設定 ]> [テーマ ]> [テーマの設定] を選択し、ダーク テーマを選択します。 |
PC の電源設定の一部を調整して、バッテリの寿命を延ばします。 次に例を示します。
|
Windows で一部の電源設定を自動的に変更します。 |
[ スタート] ボタンを選択し、[ 設定 ] > [ Update & security > トラブルシューティング > Power] を選択し、[ トラブルシューティング ツールの実行] を選択します。 |
|
PC がスリープ状態になるまでの時間を短くします。 |
[スタート] ボタンを選択し、[システム > 電源&スリープ] > [設定] を選択します。 [次の時間が経過後、PC をスリープ状態にする (バッテリー駆動時)] で、短い時間を選択します。 |
|
PC がスリープ状態になったら、Wi-Fi ネットワークから切断します。 |
[ スタート ] ボタンを選択し、[ 設定 ] > [ システム > 電源&スリープ ] > [PC がスリープ状態でバッテリー電源が入っているとき] を選択し、ネットワークから切断します。 [なし] ではなく、設定を [常に] または [Windows によって管理] に変更します。 このオプションはすべての PC で利用できるわけではなく、PC のハードウェアと製造元によって異なります。 |
|
カバーを閉じます。 |
ほとんどのノート PC は、カバーを閉じることで自動的にスリープ状態になります。 これを設定するには、[スタート] ボタンを選択し、[システム >電源&スリープ >設定 ] > [その他の電源設定 ] を選択>蓋を閉じる操作を選択します。 |
|
現在より省電力の電源モードを選択します。 |
タスク バーの右側にある [バッテリー ] アイコンを選択します。 電力使用量を減らすには、スライダーを [最大のバッテリー残量] に向けて動かします。 このオプションはすべての PC で利用できるわけではなく、PC のハードウェアと製造元によって異なります。 |
|
電源ボタンを押します。 |
ほとんどの PC では、 電源 ボタンを押すと、ディスプレイの電源を切ったり、シャットダウンしたり、スリープしたり、休止状態にしたりできます。 電源ボタンの実行内容を選択するには、[ スタート ] ボタンを選択し、[ システム > 電源&スリープ > 追加の電源設定] > [設定] を選択し、[ 電源ボタンの操作を選択します] を選択します。 |
PC の同期頻度を変更して、バッテリーの寿命を延ばす。 次に例を示します。
|
メールの同期頻度が低くなります。 |
[スタート] ボタンを選択し、[設定 ] > [アカウント ] > [Email & アカウント] を選択します。 変更するアカウントを選択し、[ 管理 ]> [メールボックスの同期設定の変更] を選択します。 [新しいメールをダウンロードする頻度] で、より長い間隔を選択します。 |
|
目的のメール、予定表、連絡先のみを同期します。 |
必要がない限り、メール、予定表、連絡先を同期する必要はありません。 [スタート] ボタンを選択し、[設定 ] > [アカウント ] > [Email & アカウント] を選択します。 変更するアカウントと [管理] ボタンを選択し、[メールボックスの同期設定の変更] を選択します。 [同期オプション] で、[Email]、[予定表]、または [連絡先] を選択してオフにします。 |
バッテリーを長持ちさせるその他の方法
|
PC が完全に充電されるまで、PC を接続したままにしておきます。 |
PC のバッテリー 残量を確認するには、タスク バーの [バッテリー] アイコンの上にマウス ポインターを移動するか、[ 設定] > [ システム > バッテリー ] に移動します。 |
|
PC を再起動します。 |
これにより、バッテリーの寿命を縮める可能性のある問題が修正される場合があります。 [ スタート ] ボタンを選択し、[ 電源 >再起動] を選択 します。 |
|
インターネット、Bluetooth、またはその他のワイヤレス通信が不要な場合は、機内モードをオンにします。 |
[ スタート ] ボタンを選択し、[ 設定] > [ インターネット &インターネット > 機内モード ] を選択し、機内モードをオンにします。 |
|
閲覧に Microsoft Edge を使用する。 |
Windows 10 では、Microsoft Edge を使用して Web を閲覧すると、Chrome、Firefox、Opera を使用した場合に比べて、充電ごとにバッテリーが 36 ~ 53% 長持ちすることがテストで示されています。 |
バッテリーについて詳しくは、「Windows 10 で Surface のバッテリーが充電されない、または Surface がバッテリーで動作しない」または「PC の充電速度が遅い、または電源に接続していても放電中になる」をご覧ください。











