Unlock productivity with Copilot in Teams meetings to have more effective meetings or catch up on ones you missed.
During a meeting
Use Copilot in Teams meetings to summarize key discussion points—including who said what and where people are aligned or disagree—and suggest action items, all in real time during a meeting.
Notes:
-
The meeting must be transcribed to enable Copilot, unless the meeting organizer enables Copilot without transcription.
-
Copilot won't work in meetings that are hosted outside the participant's organization.
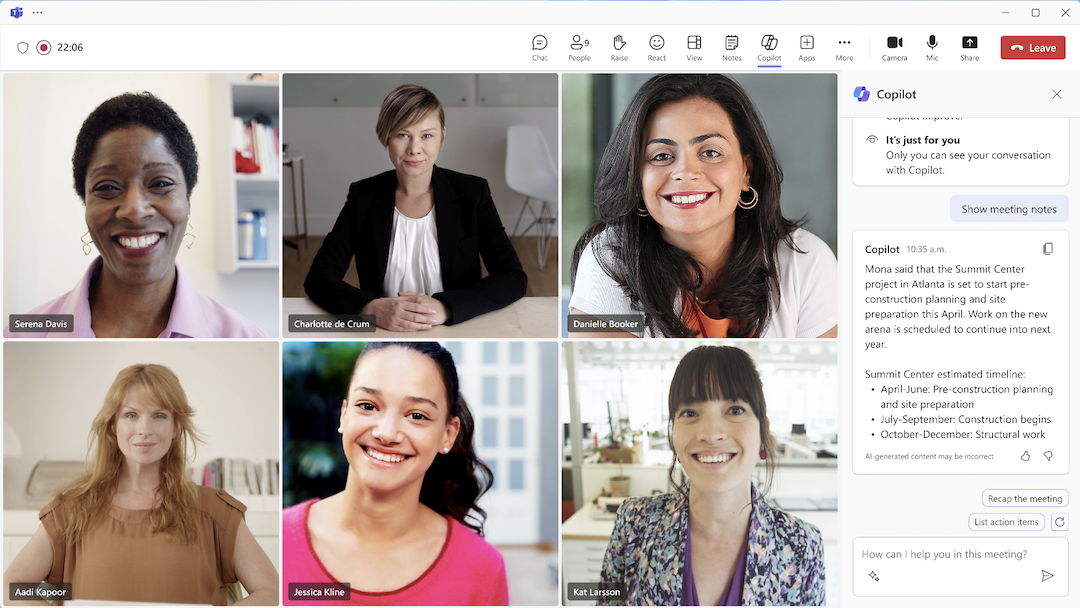
Catch up on what you missed
If you’re joining a recorded or transcribed meeting 5 minutes or more after it has started, you’ll see a notification to get a summary. Select Open Copilot from the meeting controls at the top of your meeting window and wait for the summary to populate on the right side of your meeting window.
Have a more effective meeting
Act as a thought partner by trying these prompts within the Copilot compose box to the right of your meeting window:
-
Where do we disagree on this topic?
-
How did [a meeting participant] respond to this proposal?
-
What questions can I ask to move the meeting forward?
-
Where are some holes in [a meeting participant's] argument?
-
Create a table with the ideas discussed and their pros and cons.
You can also select More prompts below the Copilot compose box and choose from the following:
-
Recap the meeting so far.
-
List action items.
-
Suggest follow-up questions.
-
What questions are unresolved?
-
List different perspectives by topic.
-
List the main items we discussed.
-
Generate meeting notes.
Wrap up a meeting with clear next steps
Copilot will send a prompt a few minutes before a meeting's scheduled end to help participants wrap up. Select Open Copilot to see a summary of key points of discussion and identify agreed-upon next steps, including tasks assigned to specific people. Participants can still make use of Copilot by asking if there are any unresolved issues or open topics from the agenda, or any other related questions that may help users to grasp the meeting wrap up.
After a meeting
Copilot in Teams meetings will also be available once the meeting has ended in the meeting's Recap tab.
Notes:
-
Intelligent recap is available as part of Teams Premium, an add-on license that provides additional features to make Teams meetings more personalized, intelligent, and secure. To get access to Teams Premium, contact your IT admin.
-
Intelligent recap is also available as part of the Copilot for Microsoft 365 license.
From your Teams meeting chat, go to the Recap tab and open Copilot.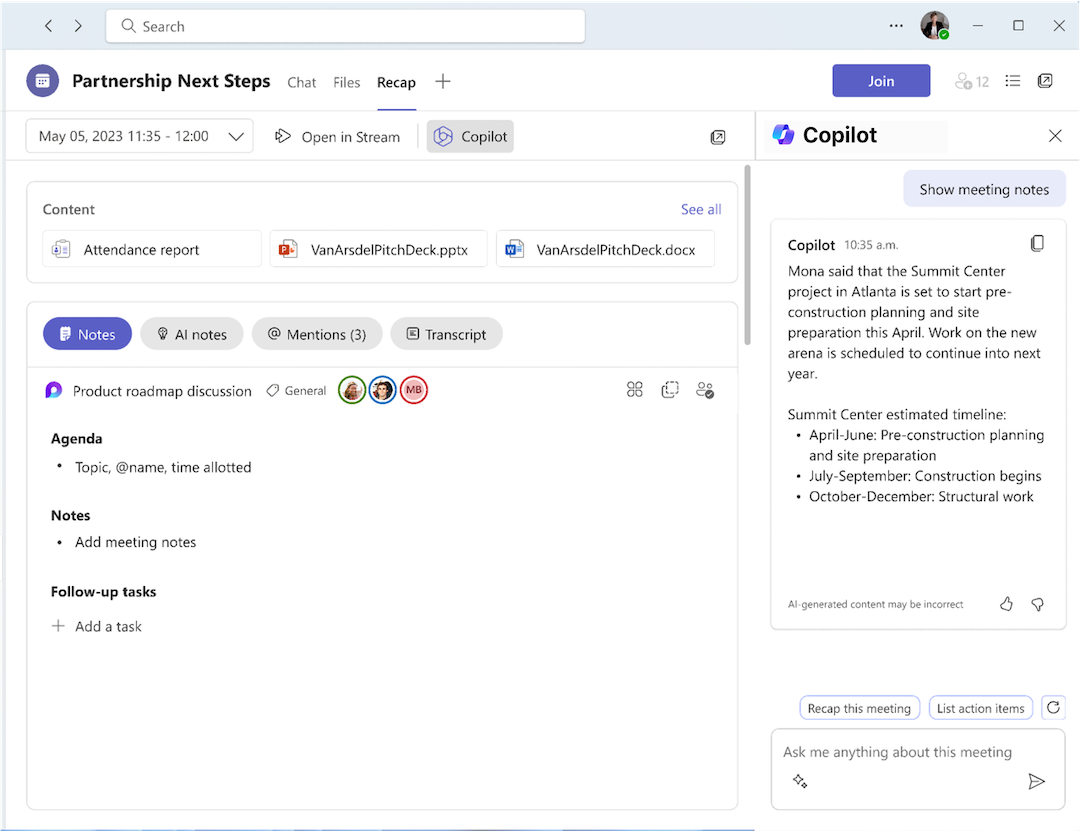
Here are some suggestions for prompts you might want to try. Copy them or modify them to suit your needs.
-
What questions were asked, answered, and unresolved?
-
What was the mood of the meeting?
-
Summarize what people said, in a less technical way.
-
Why did [a meeting participant] say that this idea was a good one?
-
For each participant, what was the biggest concern? What were they most excited about?
-
What ideas did [a meeting participant] have that I can share with the product team?
-
Draft an email to the meeting participants that summarized the meeting and includes the action items.
Related topics
Overview: Copilot in Microsoft Teams











