注: 最新バージョンの Windows を使用していても、以下のすべてのウィジェット機能が表示されない場合は、一部の機能が数週間にわたって顧客にロールアウトされ、一度にすべての顧客が利用できない可能性があります。
ウィジェットとは
ウィジェットは、お気に入りのアプリやサービスの動的コンテンツを Windows デスクトップに表示する小さなカードです。 ウィジェットボードに表示され、ウィジェットを検出、ピン留め、ピン留め解除、配置、サイズ変更、カスタマイズして、興味を反映させることができます。 ウィジェットボードは、使用状況に基づいて関連するウィジェットとパーソナライズされたコンテンツを表示するように最適化されています。
ライブ天気アイコンが表示されているタスク バーの左隅からウィジェット ボードを開きます。 ウィジェットは、お気に入りのアプリやサービスからパーソナライズされたコンテンツをまとめることで、重要な情報を把握するのに役立ちます。 アプリ、デバイス、Web サイトを常に切り替えて、最も重要なタスクに集中することなく、関心のあることに接続し続けることができます。
注: この機能は、Windows 11 SEでは使用できません。 詳細情報
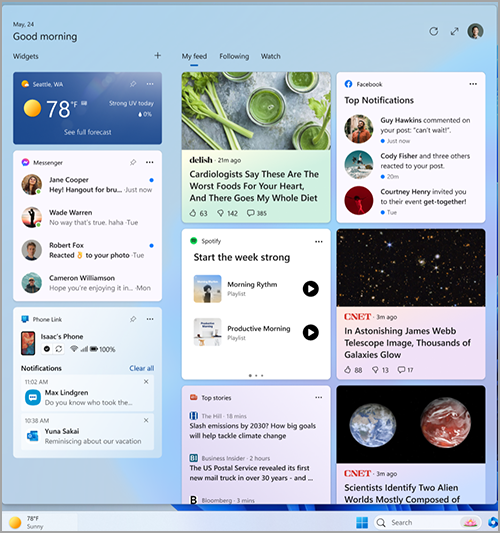
各ウィジェットには、異なるアプリまたはサービスが搭載されています。 ウィジェットの機能を確認するには、 その他のオプション (...) をクリックし、メニューの下部にある "Powered by" メッセージを探します。 個々のウィジェットは、対応するアプリまたはサービスの拡張機能であり、そのアプリまたはサービスの設定によって制御されます。 つまり、ウィジェットのプライバシー設定を変更する方法は、そのウィジェットを強化するアプリまたはサービス用に変更することです。
![ウィジェットの [その他のオプション] メニュー。](https://support.content.office.net/ja-jp/media/e518a632-af0d-4754-ab40-8daf7e7f950b.png)
注: ウィジェットを強化する一部のアプリやサービスでは、位置情報の見積もりに基づいてコンテンツを調整して、最もコンテキストに関連するエクスペリエンスを提供する場合があります。 場所の推定は、有効になっている場合は Windows 位置情報サービスから取得できます。そうしないと、インターネット接続の IP アドレスを使用してフォールバックする可能性があります。
Microsoft はどのようなデータを収集しますか?
ウィジェットボードは、 Microsoft Start を利用したパーソナライズされたエクスペリエンスで、使用状況に基づいて最も関連性の高いウィジェットとコンテンツを表示します。 Microsoft アカウントに関連付けられているデータにアクセスして管理し、ウィジェット ボードのカスタマイズに使用するには、 Microsoft プライバシー ダッシュボードに移動します。 または、このデータの収集を停止するには、ウィジェット ボードからサインアウトできます。
Windows 診断データはウィジェット ボードから収集され、Windows 設定アプリで選択した診断データ設定によって決まります。 Windows の診断データの詳細については、こちらをご覧ください。 個々のウィジェットでデータが収集される場合もあります。 ウィジェットによって収集されるデータの詳細については、ウィジェットを利用するアプリまたはサービスに提供される情報を参照してください。
ウィジェット ボードの使用
ウィジェットをピン留めまたはピン留め解除し、ニーズに合わせてウィジェット ボードをカスタマイズできます。 以下のセクションでは、ウィジェット ボードの使用方法について説明します。
-
すべての Microsoft ウィジェットは、同じアカウントを使用してカスタマイズされます。 現在、ウィジェット ボードを使用する際に異なるアカウントを切り替えすることはできませんが、Windows では別のアカウントに切り替えることができます。これにより、そのアカウントのウィジェットを表示できます。
-
ウィジェットボードとすべてのウィジェットからサインアウトするには、ウィジェットボードの右上隅にあるプロフィール画像を選択し、[ウィジェットの設定] 画面で、プロフィール画像の横にある右上隅にある [サインアウト ] を選択します。 もう一度サインインするまで、ウィジェット ボードを使用することはできません。
ウィジェット ボードを開く方法と閉じる方法を簡単に切り替える方法を次に示します。
-
タスク バーの左上隅にあるライブ天気を示すウィジェット アイコンを選択します。 アイコンをクリックまたはタップすると、移動するまでウィジェット ボードが開いたままになり、ウィジェット ボードの外側の任意の場所をクリックまたはタップして閉じます。
-
Windows ロゴ キーを押しながら W キー を押します。
-
ウィジェット アイコンにカーソルを合わせると、更新プログラムをすばやくチェックし、実行していた内容に戻ります。 マウスがアイコンまたはウィジェットボードの上にある限り、開いたままになり、必要に応じて操作できます。
-
画面の左端からスワイプして開き、ウィジェットボードの外側の任意の場所をクリックまたはタップして閉じます。
より多くのウィジェットを一目で確認できるように、ボードのスペースを増やしたい場合は、ボードの右上隅にある展開ボタンを使用します。 展開ボタンは、使用後に折りたたみボタンに変わり、必要に応じてウィジェット ボードのサイズを折りたたむことができます。
ボードのサイズは記憶されるため、ウィジェット ボードで常により多くのコンテンツを表示し、拡張された状態にしたい場合は、次回開く際にそうなります。
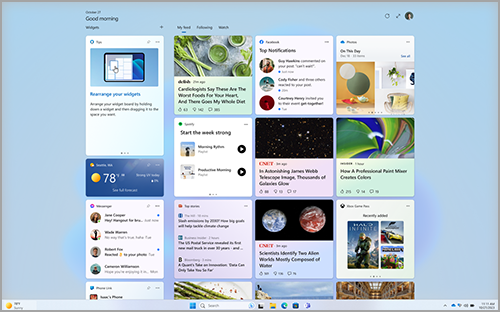
タスク バーからウィジェットのエントリ ポイントを削除するには、 Windows ロゴ キー をクリックまたは押して 、[設定] > [ 個人用設定 ] > [タスク バー] を選択します。 次に、[ ウィジェット] をオンまたはオフに切り替えます。
注: タスク バーからウィジェットのエントリ ポイントを削除してもサインアウトされません。 Windows ロゴ キーを押しながら W キー を押すと、ウィジェット ボードに引き続きアクセスできます。
ウィジェットを最新の状態に保つには、「Microsoft Store で Windows Web エクスペリエンス パックを更新する方法」をチェック。
ウィジェットの操作
Microsoft Store の [ウィジェット] ページにアクセスすると、サポートされているアプリの新しい ウィジェットを 検出してインストールできます。
ウィジェットをピン留めすると、ウィジェットは予測可能で簡単にアクセスできる場所に保持されます。 ピン留めされたウィジェットの右上隅には 、ピン留めアイコン ( ) があります。
ウィジェットボードにウィジェットをピン留めする簡単な方法を次に示します。
-
ウィジェットボードからウィジェットをピン留めするには、ウィジェットの右上隅にある [その他のオプション (...)] を選択し、[ ピン留め] を選択します。
-
ギャラリーからウィジェットをピン留めするには、ウィジェット ボードの右上隅にある [+] アイコンを選択し、指示に従ってウィジェットをピン留めします。
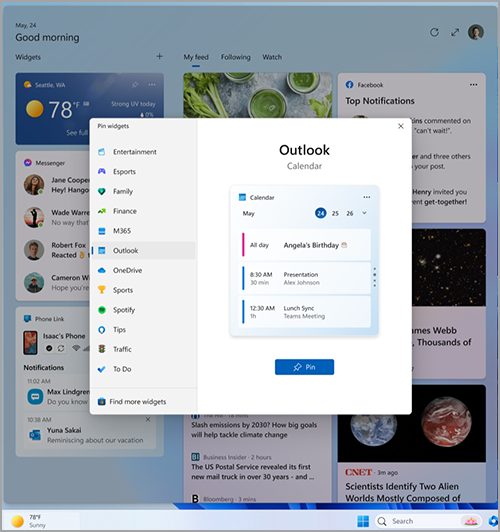
注: ウィジェットの複数のインスタンスをウィジェット ボードにピン留めする機能は現在使用できません。
ウィジェットボードからウィジェットのピン留めを解除するには、その他のオプション (...) をクリックし、[ウィジェットのピン留めを解除] を選択します。
注: ピン留めを外したウィジェットは、自分の興味に関連する場合でもボードに表示されることがあります。 フィードにウィジェットが表示されないように完全に削除するには、その他のオプション (...) を選択し、[このウィジェットを 非表示にする] を選択します。
固定されたウィジェットをボードの [ウィジェット] セクションの別の場所に移動するには、ウィジェット ヘッダーをクリックし、固定されたセクション内の新しい場所にウィジェットをドラッグします。
ピン留めされたセクションでウィジェットを大きくまたは小さくするには、 その他のオプション (...) を選択し、[小]、[ 中]、または [ 大] を選択します。
注: 一部のウィジェットでは、1 つまたは 2 つのサイズしか提供されません。
ウィジェットを編集するには、右上隅の [その他のオプション (...)] を選択し、[ ウィジェットのカスタマイズ] を選択します。
ウィジェットを編集すると、天気ウィジェットの都市の変更や株式ウィジェットのウォッチリストの更新などのカスタマイズ オプションにアクセスできます。
フィードからウィジェットを非表示にするには、その他のオプション (...) を選択します。をクリックし、[ このウィジェットを非表示にする] を選択します。 ウィジェットを非表示にすると、関連付けられているアプリまたはサービスからサインアウトします。 ウィジェット ギャラリーに再度ピン留めしない限り、このウィジェットはウィジェット ボードに表示されなくなります。
-
一部のウィジェットと対話して、To Do リストのアイテムをオフにしたり、特定の日に予定表イベントを表示したりといった簡単なタスクを行うことができます。
-
ウィジェットの左上隅にあるタイトル バーを選択すると、ウィジェットのアプリまたは Web サイトを開くことができます。
ウィジェット通知
天気ウィジェットからタスク バーにライブ コンテンツを表示するだけでなく、スポーツ、財務、ニュース速報などの他のウィジェットからのライブ更新を表示できます。
タスク バーには、ほとんどの場合、天気が表示されます。 他のいずれかのウィジェットに関連する重要なことが発生すると、そのウィジェットから、財務ウィジェットの下のようなお知らせがタスク バーに表示されることがあります。

これらのお知らせは、すばやくひとめで確認できるように作成されており、操作しないと、タスク バーから天気が表示されます。
重大な気象アラートやニュース速報など、数秒以上保持する必要がある通知のバッジ通知がタスク バーに表示される場合があります。

ウィジェット ボードを開くと、通知バッジのトリガーの詳細を示すバナーがボードの上部に表示されます。
ウィジェットの設定を使用して、タスク バーにウィジェット通知を表示するかどうかを制御できます。
ウィジェットの通知設定を変更するには、ウィジェットボードの右上隅にあるプロファイルアイコンを選択し、トグルを使用して通知設定を調整します。
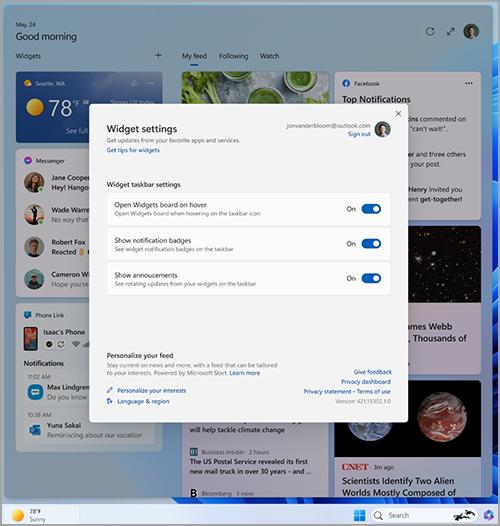
注: タスク バーにバッジや回転コンテンツが表示されない場合は、タスク バーとフォーカス アシストの設定を確認します。
フィードのニュースや興味をパーソナライズする
フィード (ウィジェットボードに表示されるウィジェットやニュースコンテンツのストリーム) は、時間の経過とともにパーソナライズされます。 作業を開始するには、[ウィジェット設定] ダイアログ ボックスの [興味の管理] を選択して、気になる内容を教えてください。 これにより、Microsoft Edge の [マイ インタレスト] ページが開きます。
![ウィジェットをカスタマイズできる [マイ インタレスト] 画面。](https://support.content.office.net/ja-jp/media/32d30ba4-123d-43c4-817b-70e2d2d54ab2.png)
[マイ インタレスト] ページでは、次のことができます。
-
検索ボックスを使用して、フォローするトピックまたは発行元を検索します。
-
カテゴリ別にトピックを参照し、関心のあるトピックを選択します。
-
フォローしている興味やパブリッシャーを表示および管理します。
希望するパブリッシャーとコンテンツの選択に関するヘルプが必要な場合は、[マイ インタレスト] ページの左側にある [フィードの調整] を選択して、ニュース フィードを設定する手順について説明します。
注: パブリッシャーに従ってフィードを調整する機能は、現在、米国の英語の話者のみが利用できます。
また、個々のニュースストーリー内からフィードを微調整することもできます。 以下はその方法です。
-
記事の右上隅にある [このストーリーを非表示にする (X)] ボタンを選択して、記事を削除します。 その後、ストーリーに興味がない、ソースが気に入らない、または問題を報告するフィードバックを提供できます。
-
ニュース記事の右下隅にある [ 詳細を表示] (...) ボタンを選択し、[ 次のようなその他のストーリー ] または [このようなストーリーの数を減らす] を選択して、関心のある内容や関心のない内容を表示します。 ストーリーの発行元からストーリーを非表示にすることもできます。
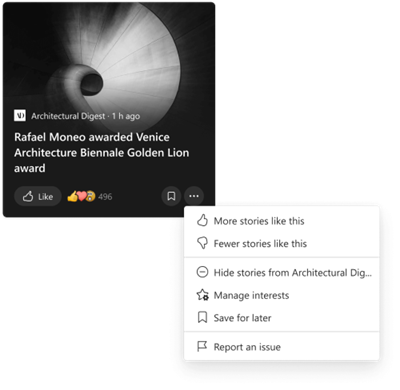
-
フォローしているパブリッシャーと関心を表示および管理するには、[マイ インタレスト] ページの左側にある [フォロー対象] セクションと [フォロー対象パブリッシャー] セクションを選択します。
-
非表示の発行元を表示および管理するには、[自分の興味] ページの左側にある [非表示の発行元] を選択します。
個人用設定を満たす新しいコンテンツが表示されると、更新されたコンテンツがフィードに表示されます。 フィードは時間の経過と同時にユーザーについて学習するため、すぐに変更が表示されるとは限りません。
同じ Microsoft アカウントを使用してWindows 11と Microsoft Edge にサインインすると、ウィジェット、アプリ、デバイス間でニュース フィードのパーソナル化を確実に利用できるようになります。
よく寄せられる質問
Microsoft 以外のメール アドレスを使用して Microsoft アカウントを作成した場合、そのメール アドレスを使用して予定表イベントを表示することはできません。 ウィジェットで予定表のイベントを表示するには、予定表ウィジェットで Outlook.com メール アドレスを使用できるように、Outlook.com アカウントを作成 する必要があります。
To Do ウィジェットは、環境内でサポートされていない場合や、学校またはorganizationに属するネットワークの一部である場合は、管理者が使用できなくなった可能性があります。 詳細については、管理者にお問い合わせください。
ウィジェットボードに表示される言語とコンテンツは、 Windows の表示言語 と 国または地域 の設定によって決まります。 これらの設定を表示および変更するには、[ 設定] > [時刻 & 言語] > [ 言語] & リージョンに移動します。 コンテンツは表示言語に表示されます。 該当する場合、ウィジェットとニュース フィードには、お客様の国または地域のコンテンツが表示されます。
注:
-
言語の変更が有効になる前に、コンピューターを再起動するか、もう一度サインインする必要があります。
-
特定の言語または地域でコンテンツを使用できない場合は、選択した設定に最も近い別の言語またはリージョンのコンテンツが表示されることがあります。
Windows ウィジェットが期待どおりに動作するには、Windows Web Experience Pack と Microsoft Edge の両方の最新の更新プログラムが必要です。 最新の更新プログラムを取得しているかどうかをチェックできます。
Windows Web エクスペリエンス パックの更新プログラム
Microsoft Store でアプリの更新プログラムが有効になっている場合、Windows Web Experience Pack の最新バージョンが自動的にインストールされます。 不明な場合は、設定をチェックできます。
-
[スタート] > [Microsoft Store]の順に選択します。
-
プロファイル アイコンを選択し、[設定] を選択し、[アプリの更新プログラム] 設定が [オン] に設定されていることをチェックします。
注: 更新プログラムを有効にできない場合は、Microsoft Store に留まり、[ライブラリ] を選択します。 これで、[更新プログラムの取得 ] を選択するか、アプリの一覧で下にスクロールして Windows Web エクスペリエンス パックを探し、オプションである場合は [ 更新 ] を選択できます。 詳細については、「 Microsoft Store で Windows Web エクスペリエンス パックを更新する方法」を参照してください。
まだインストールしていない場合は、Windows Web Experience Pack を手動でインストールできます。
Microsoft Edge ブラウザーの更新プログラム
既定では、ブラウザーを再起動すると、Microsoft Edge が自動的に更新されます。 更新プログラムを手動でチェックするには、[Edge] を開き、[設定] を選択し、[Microsoft Edge について] > [ヘルプとフィードバック] > 選択します。 Edge の更新設定の詳細については、「 Microsoft Edge の更新設定」を参照してください。
それでも Windows ウィジェットが期待どおりに動作しない場合は、フィードバック Hub でそのウィジェットについてお知らせください。










