自動保存は、ファイルが Microsoft OneDriveまたは Microsoft 365 で SharePoint に保存されている場合に使用できますが、オンにするには、Excel、PowerPoint、またはWord内からファイルを保存または開く必要があります。 アクティブな Microsoft 365 サブスクリプションも必要です。
自動保存をオンに切り替える
自動保存を有効にするには、 Microsoft 365 アプリ内から OneDriveまたは SharePoint フォルダーにファイルを保存します。
-
[ファイル] に移動し、[名前を付けて保存] に移動します。
-
OneDrive の個人用アカウント、職場アカウント、または学校アカウントを

![OneDrive フォルダーを示す [名前を付けて保存] ダイアログ](https://support.content.office.net/ja-jp/media/2c92fd5f-b8ee-489d-afb8-1560b3189272.png)
-
表示される一覧からサブフォルダーを選択します。
-
ファイル名を入力し、[ 保存] を選択します。
ヒント:
-
一覧にOneDrive

-
既存のファイルを選択すると、そのファイルの自動保存が有効になります。
-
ファイルを開くときに自動保存を有効にする
編集を開始するとすぐに自動保存が有効になるようにするには、 Microsoft 365 アプリ内から OneDriveまたは SharePoint フォルダーに移動してファイルを開きます。
-
[ ファイル]、[開く] の順に移動します。
-
OneDrive の個人用アカウント、職場アカウント、または学校アカウントを

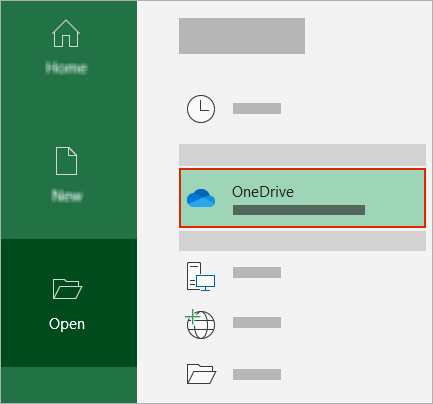
-
表示される一覧からサブフォルダーの場所を選択します。
-
ファイルを選択して開きます。
ヒント:
-
一覧にOneDrive

-
開くと、ファイルを保存し続ける必要はありません。すべての変更が自動的に保存されます。
-
"ファイルのアップロードのみ" というプロンプトが表示された場合の対応
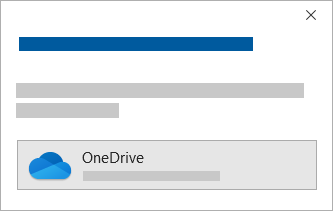
[自動保存] トグルを選択し、"ファイルのアップロードのみ" というプロンプトが表示される場合は、次の手順に従います。
-
元のファイルで作業を続ける場合は、[ X ] を選択してウィンドウを閉じます。 次に、上記の手順に従って 自動保存を切り替えます。
-
ファイルのコピーを作成するには、[保存] ウィンドウを閉じないでください。 場所の一覧から [ OneDrive] を選択し、コピーの名前を入力します。
注意: 元のファイルを開くと、後の編集は表示されません。
ヒント: アプリの上部にあるファイル名を選択すると、その場所とバージョンの履歴が表示されます。
自動保存を有効にできない場合
エクスプローラーまたは Finder から Office ファイルを開く場合は、上記のようにファイルを開いて自動保存を有効にする必要があります。
エクスプローラーや Finder ではなく、 Microsoft 365 アプリからファイルを閉じて再度開きます。
タスク バーまたは Office アプリを使用して最近使用したファイルの一覧から Office ファイルを開く場合は、上記のようにファイルを開いて 自動保存を有効にする必要があります。
確認するには、最近のリストの上にマウス ポインターを置きます。パスで C:\Users\ を 開始するファイルは自動保存では開かなくなりますが、 https:// を持つファイルは開きます。
最近のファイル リストではなく、 Microsoft 365 アプリ内からファイルを閉じて再度開きます。
タスク バー経由でエクスプローラー、Finder、または最近使ったファイルの一覧から Office ファイルを開く場合は、上記の説明に従ってファイルを保存または開いて自動保存を有効にする必要がある場合があります。
最近のファイル リストではなく、 Microsoft 365 アプリ内からファイルを閉じて再度開きます。
一部のファイル、特に大きなファイル、または SharePointに格納されているファイルでは、自動保存設定が無効になる場合があります。
-
[ ファイル > オプション] > [保存] に移動します。
-
[自動保存] ボックスがオンになっていることを確認します。
一部のファイル、特に大きなファイル、または SharePointに格納されているファイルでは、自動保存設定が無効になる場合があります。
-
[ファイル > オプション] > [保存] に移動します
-
[自動保存] ボックスがオンになっていることを確認します。
自動保存は他の理由で無効になる場合もあります。 自動保存が無効になる一般的な理由を以下に一覧します。
-
自動保存は、アクティブな Microsoft 365 サブスクリプションがある場合にのみ使用できます。 サブスクリプションをお持ちでない場合 Office 365を使用して Office を最大限に活用します。
-
ファイルが以前の形式になっています (.xls、.ppt、.doc など)
-
ファイルが別の Microsoft 365ファイル内に埋め込まれています。
-
プレゼンテーションがスライド ショー モードになっています。
コンピューターに自動保存できますか?
自動保存は、 OneDriveに格納されている Microsoft 365 ファイルにのみ適用されますが、 Microsoft 365 自動バックアップ機能は既定でオンになり、10 分ごとに作業を保存します。
自動バックアップ設定を表示または変更するには、 Microsoft 365 アプリを開き、[ ファイル ] > [オプション] > [保存] を選択します。
自動保存をオフにする方法
自動保存をオフにするには、アプリ ヘッダーの左上にある [自動保存] スイッチを切り替えます。
![オンの位置にある [自動保存] スイッチ](https://support.content.office.net/ja-jp/media/e3197378-6baa-4a78-97e8-d273a6d718e2.png)
フィードバックがありますか?
今後の更新プログラムで新機能に優先順位を付けるために、フィードバックをお送りください。 詳細については、「Microsoft Office に関するフィードバックを送信する方法」をご覧ください。
補足説明
|
|
サポートに問い合わせ
テクニカル サポートについては、「Microsoft サポートに問い合わせ」 にアクセスし、問題を入力し、[ヘルプ]を選択します。 それでもサポートが必要な場合は、[サポートに問い合わせ] を選択して、最適なサポート オプションに導きます。 |
|
|
|
管理者
|












