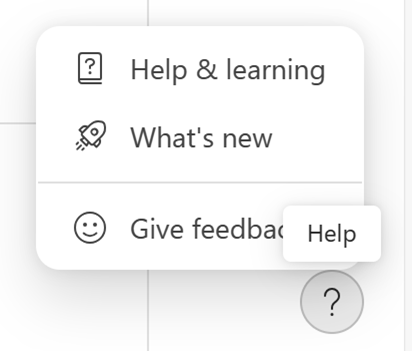Hi, Microsoft 365 Insiders! I’m Aditya Prakash, a Product Manager on the Microsoft Loop team. I’m excited to announce that you can now apply filters to the content in your Loop Tables and Boards.
Introducing filters in Microsoft Loop Tables and Boards
Filters help you quickly find and access relevant information in your Loop Tables and Boards. This makes it easier to glean insights, especially when working with large quantities of data.
How it works
- Go to Microsoft Loop.
- Select a table-based component in an existing Loop page or create one.
- Select Filters from the operations bar at the top of the Table.
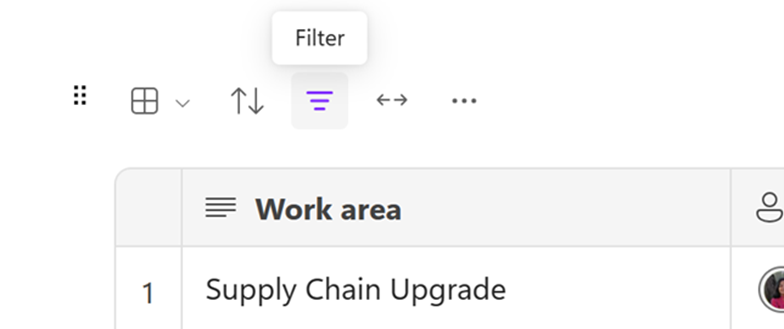
- Create one or more rules for your filter by selecting a column, condition, and value for each.
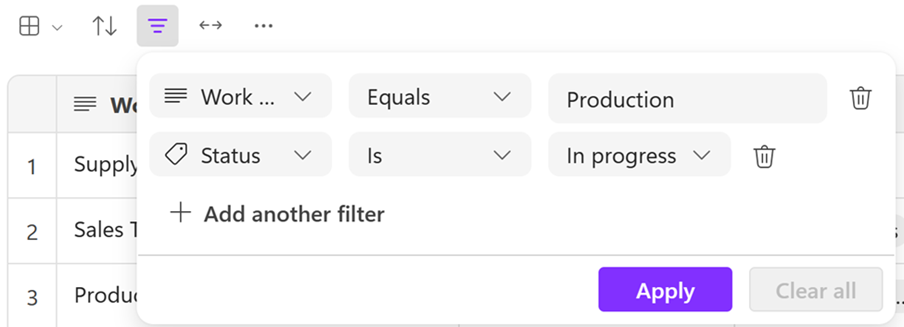
NOTE: If multiple rules are defined, the filter will only return data that meets all the rules.
- Select Apply and notice the filter icon indicating the number of rules applied to the Table.
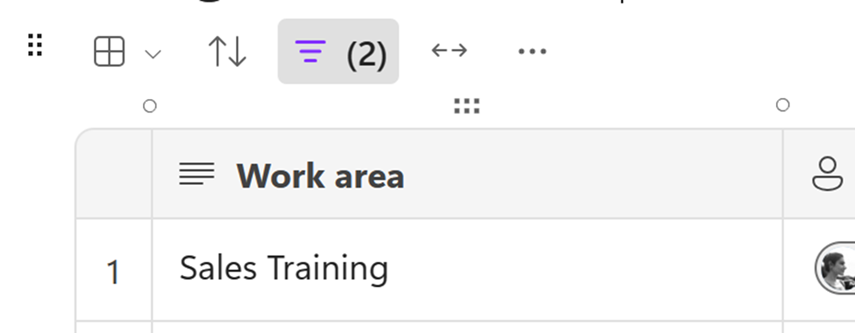
- Adding or updating rows on a filtered Table marks the filter as “dirty” until you update it.
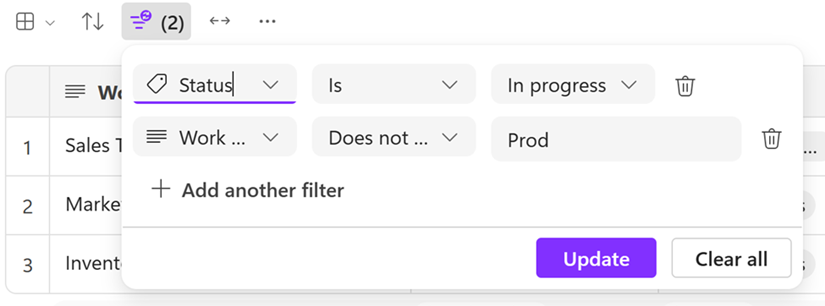
- Similarly, filters can be applied within the Boards view.
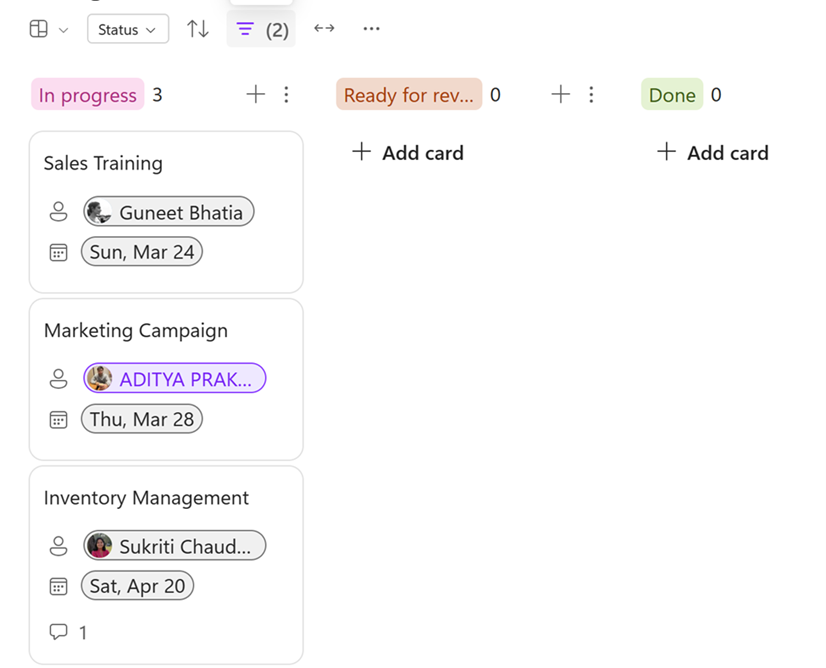
- Filters can also be applied on all tabular/board components, as well as Task Lists and integrations such as JIRA, GitHub, and Trello.
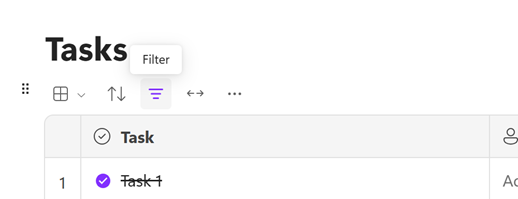
NOTE: Filters persist across layouts—meaning that if you apply a filter in the Table view and then switch to the Board view (or vice versa), the filter will remain in effect.
Scenarios to try
- Apply a filter to a Table or Board.
- Define multiple rules for the filter.
- Update or remove an existing filter.
- Add a row within a filtered table.
- With a filter enabled, switch layouts and notice that the filter continues to function.
- Apply a filter to a synced component (like a Task List) or integrations such as JIRA, GitHub, and Trello.
Availability
This feature is available to all Microsoft 365 subscribers.
Feedback
We’d love to hear your thoughts about this feature set. Send your feedback by selecting Help > Give feedback in the lower right area of your Loop app screen.